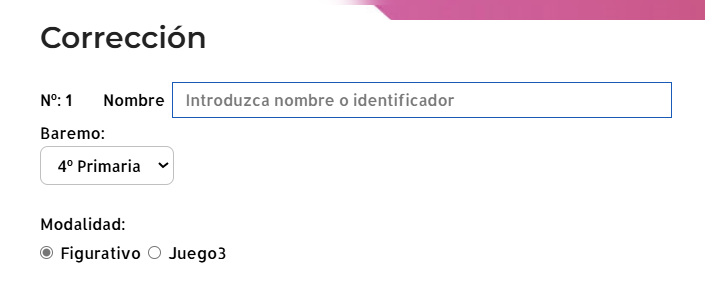
Antes de introducir las respuestas,
es necesario especificar un nombre o identificador del caso, así como la modalidad del test ("figurativo" o "Juego3"), y el baremo a emplear para su corrección.
El indicador "Nº" indica qué índice en la lista de casos actual se corresponde al formulario de respuestas actual, siendo "1" para el primer test a corregir,
cuando la lista de casos está aún vacía.
En el formulario, es posible dejar en blanco ciertas respuestas, ésto indica que no hay respuesta correspondiente dada en el test.
Es posible pulsar la tecla "Tabulador" para saltar de un campo del formulario a otro más rápido.
Además de introducir las respuestas con teclado, es posible copiar una lista de palabras de una hoja de cálculo, y pegarlas en el formulario con "CTRL+V".
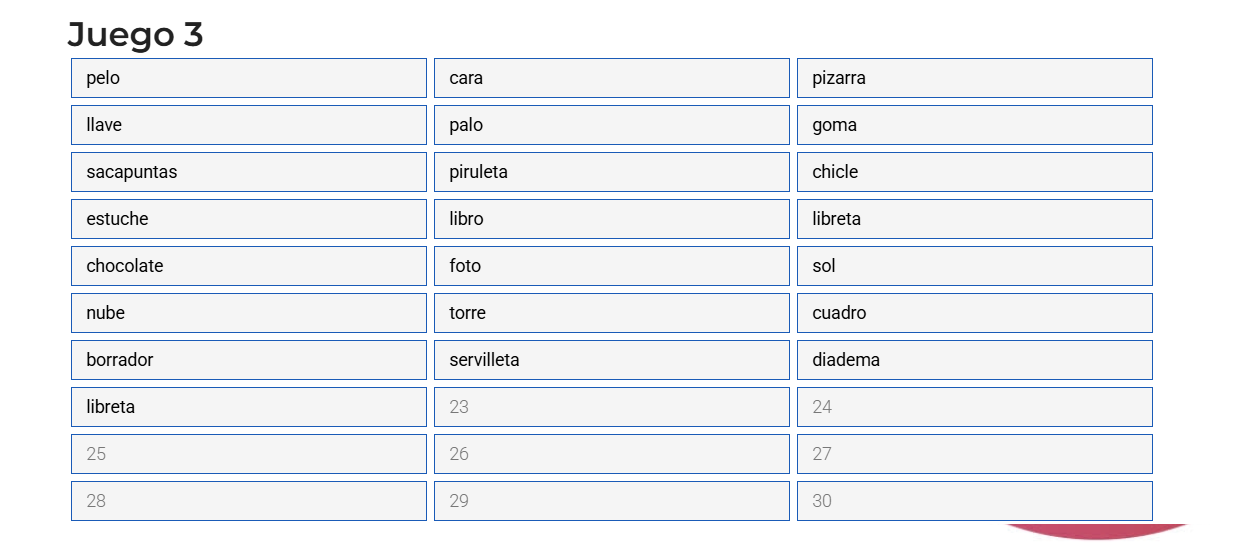
Una vez introducidas las respuestas y parámetros del Test, podemos añadir el test a la lista de casos a corregir. El paréntesis en el botón "Añadir caso" indica la cantidad de casos actuales que contiene nuestra lista de casos,
por lo que será siempre 0 al comienzo.
Al pulsar el botón "Añadir caso", automáticamente se procesará el test y aparecerá un nuevo formulario vacío, listo para empezar un nuevo caso de corrección.
Para facilitar la corrección de grupos, permanecen los parámetros de "Modalidad" y "Baremo" elegidos para el anterior test, pudiéndose cambiar; aún es necesario introducir el identificador del nuevo caso.
Si al pulsar "Añadir caso", dicho número indicado en paréntesis no se incrementa instantáneamente, el test está tardando en procesarse, por favor, espere a que se incremente el número antes de pulsarlo otra vez.
Una vez introducidos todos los tests deseados, podemos entonces pulsar el botón "CORREGIR" para proceder a los resultados. Note que para ésto es necesario que hayamos introducido al menos un caso(test) de corrección.
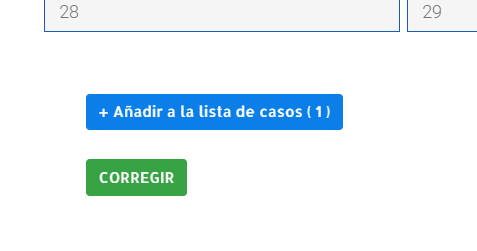
Resultado de corrección
Tras añadir al menos 1 caso se puede pulsar CORREGIR, aparecerá un mensaje de confirmación y automáticamente se mostrará una vista con los resultados de las correcciones. Ésta vista consta de tablas correspondientes a cada caso individual introducido anteriormente, indicando modalidad y nombre, además de los resultados del test de creatividad. Note que por la naturaleza de la modalidad "Juego3", en éste tipo de casos aparece vacía la fila "Percentil"
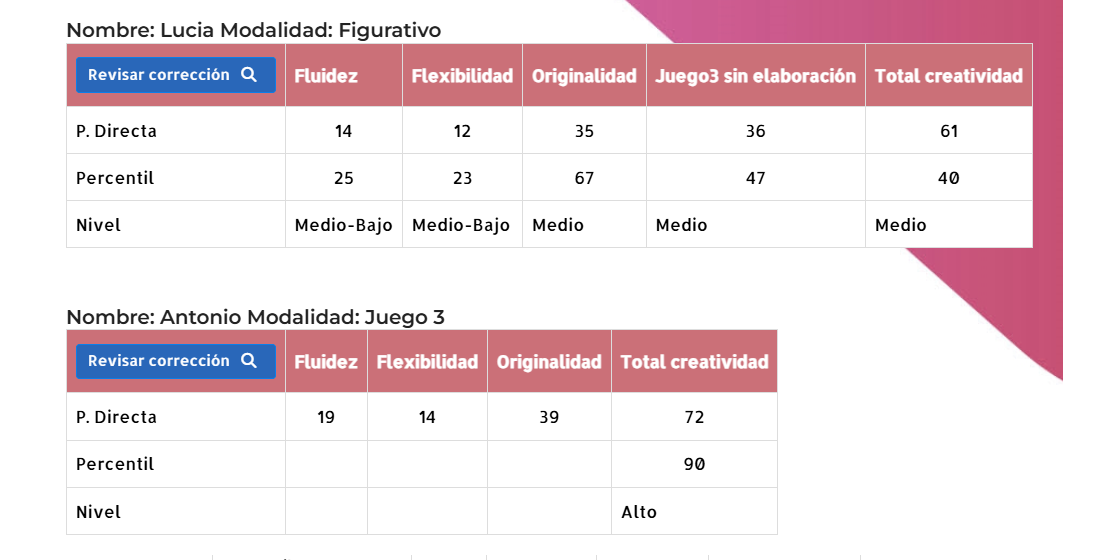
El botón "Revisar corrección" de cada tabla abre una vista donde es posible examinar las puntuaciones y categorías con detalle.
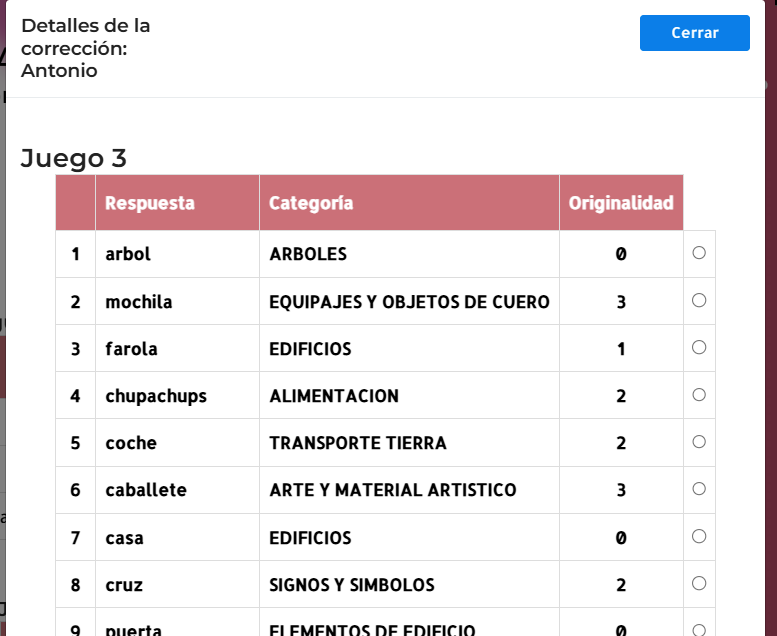
La opción "Ver vista global", despliega una tabla que engloba toda la lista de casos en un resumen y la representación gráfica del nivel alcanzado.
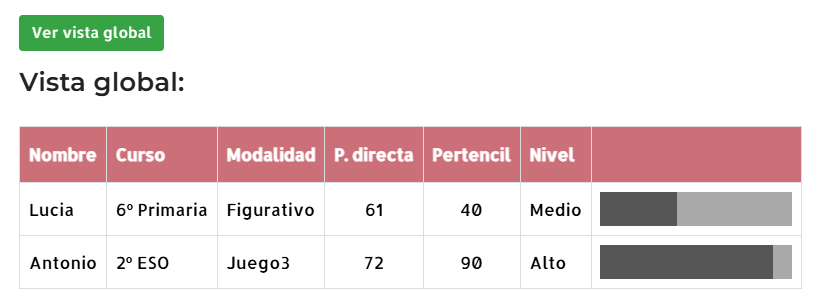
Mediante el botón "Exportar" para imprimir los resultados o guardarlos como archivo PDF, también puede hacerse pulsando CTRL+P.
Una vez examinados los resultados, podrá volver a consultarlos en el Historial de casos (en Panel de usuario).
IMPORTANTE: En esta versión no se guardan los resultados permanentemente, el historial sólo persiste durante la sesión.
